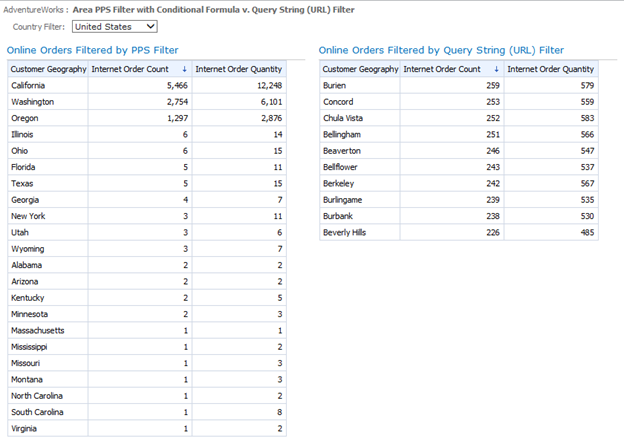Don't get me wrong, it's great that you can call a REST API to retrieve results from your survey. The inconvenient part is having to make three different API calls to get the results and ending up with a file that needs to be unzipped before you can work with it.
Thankfully, with PowerShell, this is a fairly straightforward task. Although there are many examples on how to do this using other programming languages, I was unable to find one using PowerShell, so I'm providing the script below as a starter script for your own purposes. You can easily add to this script if you need to export results in a different format (I only tested the below using "json" and "xml" as arguments) or wish to retrieve only a subset of responses or questions.
All of the information needed to create your API calls is nicely documented on the Qualtrics API site.
function Get-Qualtrics-Response-Export {
param(
[string] $organizationId,
[string] $dataCenterId,
[string] $apiToken,
[string] $format,
[string] $surveyId,
[string] $outFile
)
$hostName = "{0}{1}qualtrics.com" -f "$organizationId.".TrimStart('.'), "$dataCenterId.".TrimStart('.')
# ---------------------------------------------------------------------------- #
#
# XML - Create Response Export - Starts an export for a survey in XML format
# https://api.qualtrics.com/docs/xml
# https://api.qualtrics.com/docs/response-exports
#
# ---------------------------------------------------------------------------- #
$url = "https://$hostName/API/v3/responseexports"
$requestHeaders = @{}
#$requestHeaders.Add("Accept", "*/*")
$requestHeaders.Add("X-API-TOKEN", "$apiToken")
$requestHeaders.Add("accept-encoding", "gzip, deflate")
$requestData = @{
format = "$format"
surveyId = "$surveyId"
includedQuestionIds = @()
useLabels = $true
}
$body = (ConvertTo-Json $requestData)
$response = Invoke-RestMethod -Method Post -Uri $url -ContentType "application/json" -Headers $requestHeaders -Body $body
$responseExportId = $response.result.id
write-host "Response Export ID: $responseExportId"
write-host
# ---------------------------------------------------------------------------- #
#
# Get Response Export Progress - Retrieve the status of a response export
# https://api.qualtrics.com/docs/get-response-export-progress
#
# ---------------------------------------------------------------------------- #
$requestData = $null
$body = (ConvertTo-Json $requestData)
$percentComplete = 0
$status = ""
while($percentComplete -lt 100)
{
$response = Invoke-RestMethod -Method Get -Uri "$url/$responseExportId" -ContentType "application/json" -Headers $requestHeaders -Body $body
$status = $response.result.status
if($status -eq "failed" -or $status -eq "cancelled")
{
# If you receive a status of cancelled or failed, please go back and regenerate a responseExportId
# for your desired export format - JSON, CSV, CSV 2013, XML, SPSS - and try this request again.
write-host $response.result.info.reason
write-host $response.result.info.nextStep
break
}
$percentComplete = $response.result.percentComplete
write-host "Response Export Progress: $percentComplete%"
}
# ---------------------------------------------------------------------------- #
#
# Get Response Export File - Retrieve the response export file after the export is complete
# https://api.qualtrics.com/docs/get-response-export-file
#
# ---------------------------------------------------------------------------- #
if($percentComplete -eq 100)
{
$response = Invoke-RestMethod -Method Get -Uri "$url/$responseExportId/file" -ContentType "application/json" -Headers $requestHeaders -Body $body -OutFile $outFile
if(test-path $outFile)
{
$destination = split-path -path $outFile
Expand-ZIP-File -zipFile $outFile -destination $destination
}
}
}
function Expand-ZIP-File($zipFile, $destination)
{
$shell = new-object -com Shell.Application
$zip = $Shell.NameSpace($zipFile)
foreach($item in $zip.items())
{
$Shell.NameSpace($destination).CopyHere($item, 0x14)
}
}
clear
<#
Your hostname should have one of the following formats:
yourorganizationid.yourdatacenterid.qualtrics.com
yourdatacenterid.qualtrics.com
yourorganizationid.qualtrics.com
#>
$organizationId = "Your Organization ID (if exists)"
$dataCenterId = "Your Data Center ID (if exists)"
$apiToken = "Your API Token"
$format = "xml"
$surveyId = "Your Survey ID"
$outFile = "c:\ken\qualtrics\data\temp.zip"
#Get-Qualtrics-Response-Export -organizationId $organizationId -dataCenter $dataCenterId -apiToken $apiToken -format $format -surveyId $surveyId -outFile $outFile